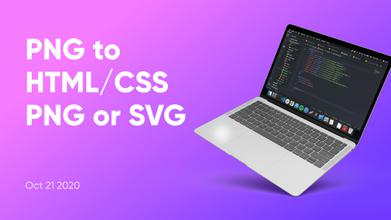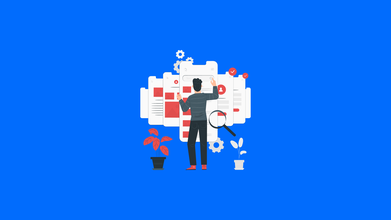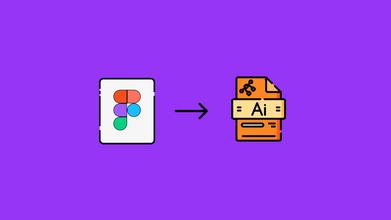Essential Tips for Beginners Using Fronty for the First Time
Jun 13, 2024 8432 seen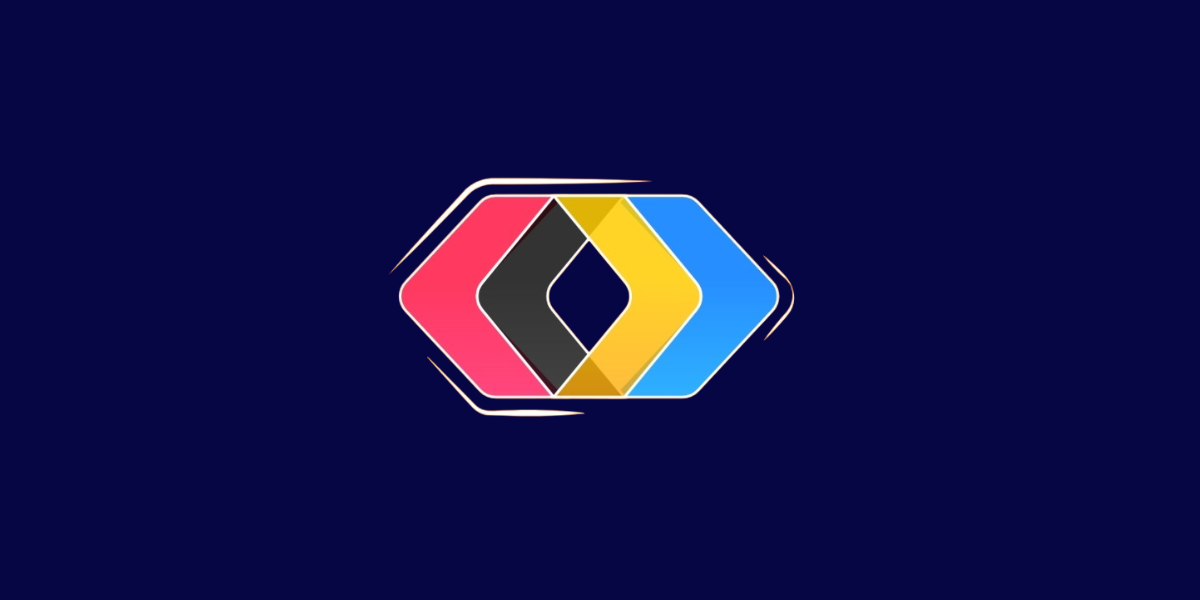
Introduction
I’m sure you are already familiar with our latest AI model, Fronty AI Version #4, which includes significant updates to its performance, making it faster than ever.
To start or continue your journey with Fronty AI, which is now more complex with a larger model, we will help you navigate and create stunning websites.
Let’s discuss some tips that will guide you through the basics and set you on the path to creating your own website in no time!
How to Use Fronty Dashboard
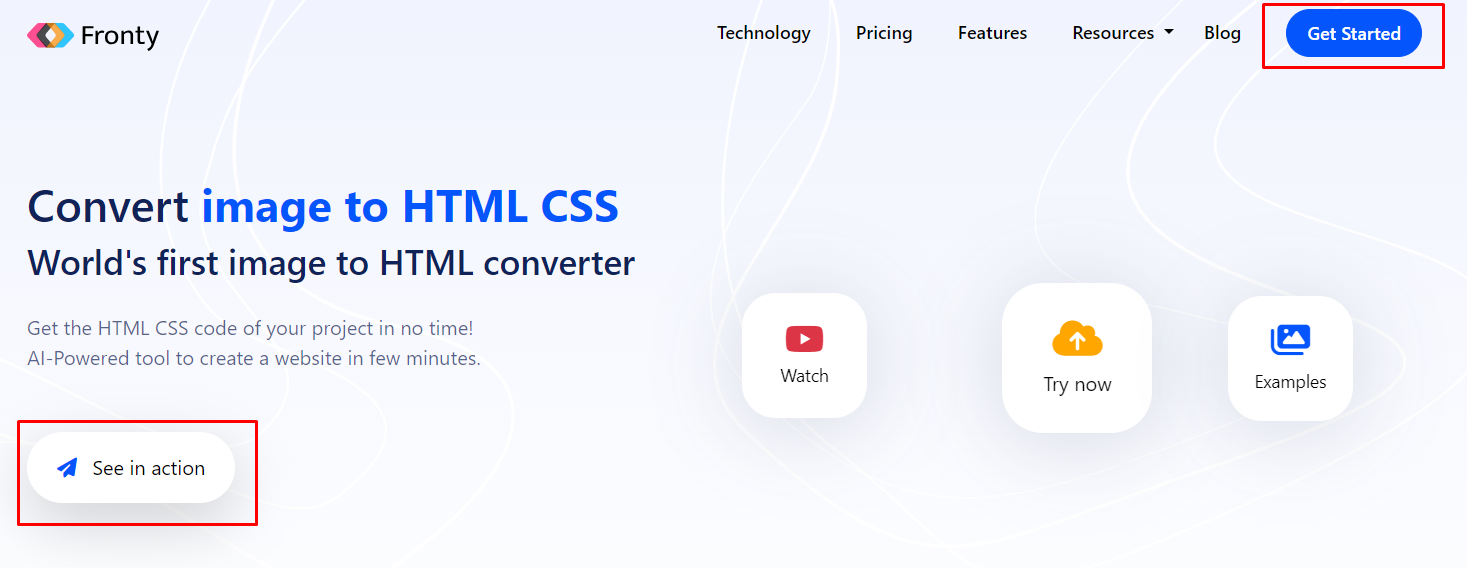
The first step is to get comfortable with the Fronty dashboard. Despite being super easy to use, you still need to decide on the following things:
-
Website title
-
Description
-
URL
After you enter the information about your website, you will be able to upload an existing design and work on it, making any necessary changes. The uploaded design should be a maximum of 5MB and in JPG or PNG format.
After uploading, Fronty's AI will generate a landing page from the uploaded design, allowing you to edit any element you want.
Start with a Template
Fronty offers a large amount of templates to start your design process. Soon, these templates will be available to all our users. You will be able to select a template that closely matches your vision and customize it to fit your needs. This will help you speed up your work and provide a solid foundation for your website.
AI-Powered No-Code Editor
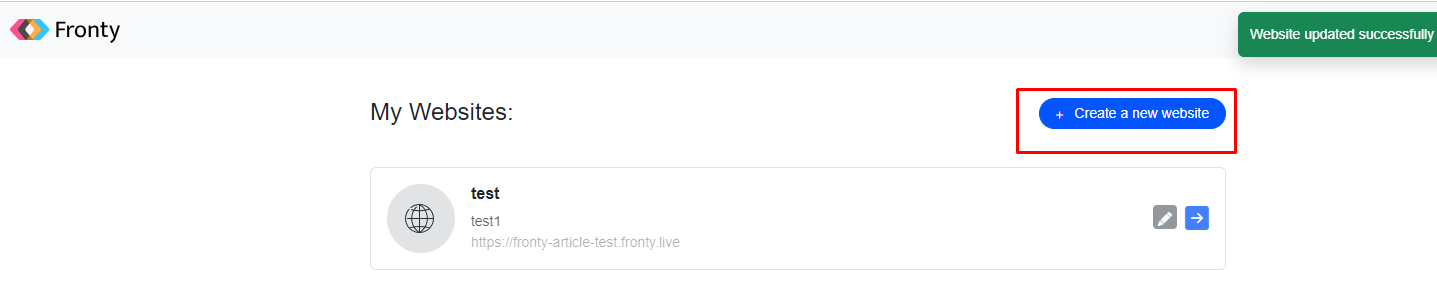
Our AI-powered no-code editor is designed to make web design simple and intuitive. Here’s how you can make the most of it:
-
Access the Editor:
-
Log in to your Fronty account and select the project you want to edit.
-
Click on the "Edit" button to open the AI-powered no-code editor.
-
-
Transform Projects:
-
Use the drag-and-drop interface to add, move, or remove elements on your webpage.
-
Click on any element to open its settings panel where you can customize its appearance and behavior.
-
-
Global Stylings:
-
Navigate to the "Global Styles" section in the editor.
-
Configure light/dark mode support by toggling the corresponding switch.
-
Adjust lightness settings to enhance the visual appeal of your site.
-
Choose your primary colors from the color picker to ensure your design aligns with your brand.
-
-
Save and Preview Changes:
-
Click the "Save" button to store your changes.
-
Use the "Preview" button to see how your website looks in real-time across different devices and screen sizes.
-
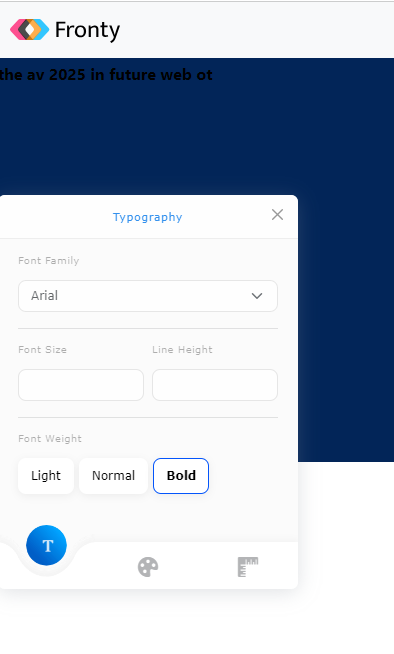
Test and Preview Your Site
Before publishing your website, thoroughly test it to ensure everything works correctly. Use Fronty’s preview feature to check how your site looks and functions across different browsers and devices. Testing helps identify and fix any issues before your site goes live.