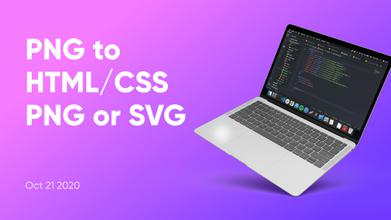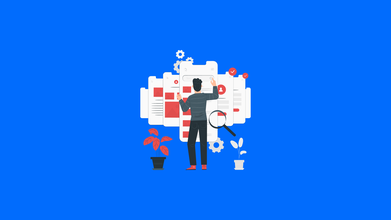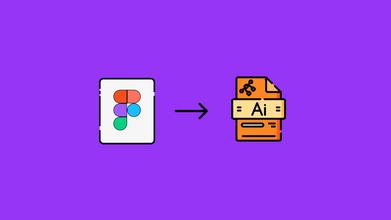How To Add an Image to an HTML Document: Step-by-Step Guide
Jul 16, 2023 11919 seen
The Importance of Adding Images To HTML
Today we are going to speak about the importance of having images in HTML, their role, and their purposes. Let’s get started. Adding images to HTML have several important purposes:
- Visual Enhancement: Images can greatly enhance the visual appeal of a webpage. They can make your content more engaging and captivating, attracting the attention of visitors and making your website more visually appealing.
- Illustration: Images can be used to illustrate or demonstrate concepts, ideas, or products. For example, if you have an e-commerce website, you can display product images to give customers a visual representation of what they are buying.
- Branding and Identity: Images, such as logos or banners, play a crucial role in establishing and reinforcing your brand identity. They help users recognize and associate your website with your brand, making it memorable and distinct.
- Context and Understanding: Images can provide additional context or support to textual content. They can help clarify complex ideas, break down information into more digestible chunks, and enhance comprehension. This is particularly useful when presenting data, graphs, charts, or diagrams.
- Emotional Appeal: Images have the power to evoke emotions and create a connection with your audience. They can be used to convey feelings, moods, or experiences that resonate with your target audience, helping to establish a deeper emotional connection with your content.
- Storytelling: Images can be a powerful storytelling tool. They can visually narrate a sequence of events, showcase a journey, or tell a compelling visual story. This can be particularly effective in photojournalism, travel blogs, or personal narratives.
- Navigation and User Experience: Images can be used as navigation elements, such as buttons or icons, improving the usability and intuitiveness of your website. They can help users quickly understand the purpose or function of certain elements, making navigation more user-friendly.
- Accessibility: While images are primarily visual elements, they can still be made accessible to users with visual impairments. By using alternative text (the alt attribute), screen readers can read aloud the image descriptions, allowing visually impaired users to understand and engage with your content.
- SEO: Images can contribute to your website's search engine optimization efforts. By optimizing image file names, using descriptive alt text, and providing relevant captions, you can improve the visibility of your website in image search results and enhance your overall SEO strategy.
- Social Media Sharing: Images are highly shareable content on social media platforms. By adding social sharing buttons to your website, visitors can easily share your images, increasing your website's reach and potentially driving more traffic to your site.
Those 10 essential roles of adding images to HTML show that images enhance the visual appeal, provide context and understanding, support branding efforts, improve user experience, aid in storytelling, and contribute to search engine optimization and social media sharing. Images are a powerful tool in web design and can greatly enhance the overall effectiveness and impact of your website.
How To Add an Image to an HTML Document
As we already know why to add images to HTML, it is time to learn how to do that. I highlighted 15 steps so that you can go through adding process step by step.
- First, you can use the <img> tag. Open an HTML document: Start by creating an HTML file and opening it in a text editor or an integrated development environment (IDE) like Visual Studio Code or Sublime Text.
- Create an image file: Before adding an image to your HTML file, make sure you have an image file (e.g., .jpg, .png, .gif) available on your computer. You can use your own image or download one from the internet.
- Place the image file in your project directory: To ensure that your HTML file can access the image, save the image file in the same directory as your HTML file or in a subdirectory within the project.
- Add the <img> tag: In the HTML file, locate the appropriate position where you want to insert the image. Within the desired location, insert the <img> tag with the necessary attributes.
- Specify the image source: In the <img> tag, use the src attribute to specify the path to the image file. The path can be relative or absolute. For example, if the image is in the same directory as your HTML file, you can simply use the image file name as the relative path: src="image.jpg". If the image is in a subdirectory called "images," the path would be src="images/image.jpg". For an absolute path, you would use the complete URL, such as src="https://example.com/images/image.jpg".
- Set alternative text: To provide accessibility and improve user experience, it's essential to include the alt attribute in the <img> tag. The alt attribute specifies the alternative text that describes the image when it cannot be displayed or for visually impaired users who rely on screen readers. For example, alt="A beautiful sunset over the ocean".
- Adjust the image dimensions: If you want to resize the image, you can use the width and height attributes in the <img> tag. These attributes take numeric values in pixels. For instance, width="500" and height="300". However, it's generally recommended to use CSS for styling and leave the width and height attributes unspecified, allowing the browser to handle the image dimensions based on its intrinsic size.
- Add additional attributes: The <img> tag supports other attributes, such as title, class, id, and style. The title attribute displays a tooltip when a user hovers over the image. The class and id attributes allow you to target the image with CSS or JavaScript. The style attribute lets you apply inline CSS styles directly to the image element.
- Save and view your HTML file: Once you have added the <img> tag with the appropriate attributes, save your HTML file. Open it in a web browser to see the image displayed. Make sure the image file path is correct, and the image is accessible.
- Style the image using CSS: To further enhance the appearance of the image, you can use CSS styles. Create a <style> block within the <head> section of your HTML file or link an external CSS file. Use CSS selectors to target the <img> tag or assign a class or ID to the image and target it accordingly. You can modify properties like border, margin, and padding, and even apply effects like shadows or transformations.
- Implement responsive design: Consider making your image responsive by applying CSS techniques. Use CSS media queries to adjust the image size or apply different styles based on the screen size or device. This ensures that your image adapts well to various devices, such as desktops, tablets, and mobile phones.
- Optimize the image: It's crucial to optimize your images for web performance. Resize your images to an appropriate size before uploading them. Additionally, compress the image file size using image optimization tools to minimize the loading time of your webpage. This improves user experience and search engine rankings.
- Consider using image formats: Depending on the type of image, consider using appropriate file formats to optimize quality and file size. JPEG (.jpg) is suitable for photographs and complex images with many colors. PNG (.png) is ideal for images with transparency or simple graphics. GIF (.gif) is useful for small animated images or simple animations. SVG (.svg) is a scalable vector format for logos or graphics that can scale without losing quality.
- Add captions or descriptions: If needed, you can add captions or descriptions to your images. You can achieve this by placing the <img> tag within a container like a <figure> element and adding a <figcaption> element inside it to hold the caption or description text.
- Add accessibility features: To ensure your images are accessible to users with disabilities, consider adding additional attributes. The longdesc attribute can link to a detailed description of the image. The aria-label attribute can be used to provide a concise description for screen reader users. By providing these accessibility features, you make your website more inclusive.
That's it! By following these steps, you can successfully add an image to your HTML document, customize its appearance with CSS, optimize it for web performance, and make it accessible to all users. Hope it helped you, stay tuned for new updates!