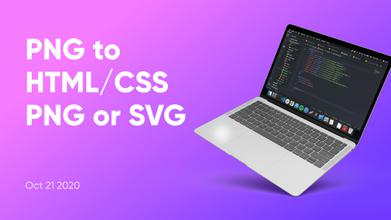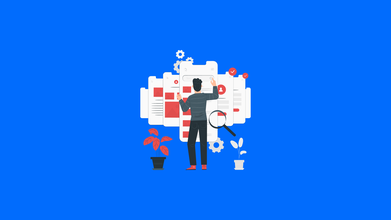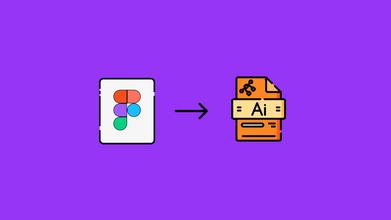How To Convert Image To Source Code
Nov 29, 2021 58639 seen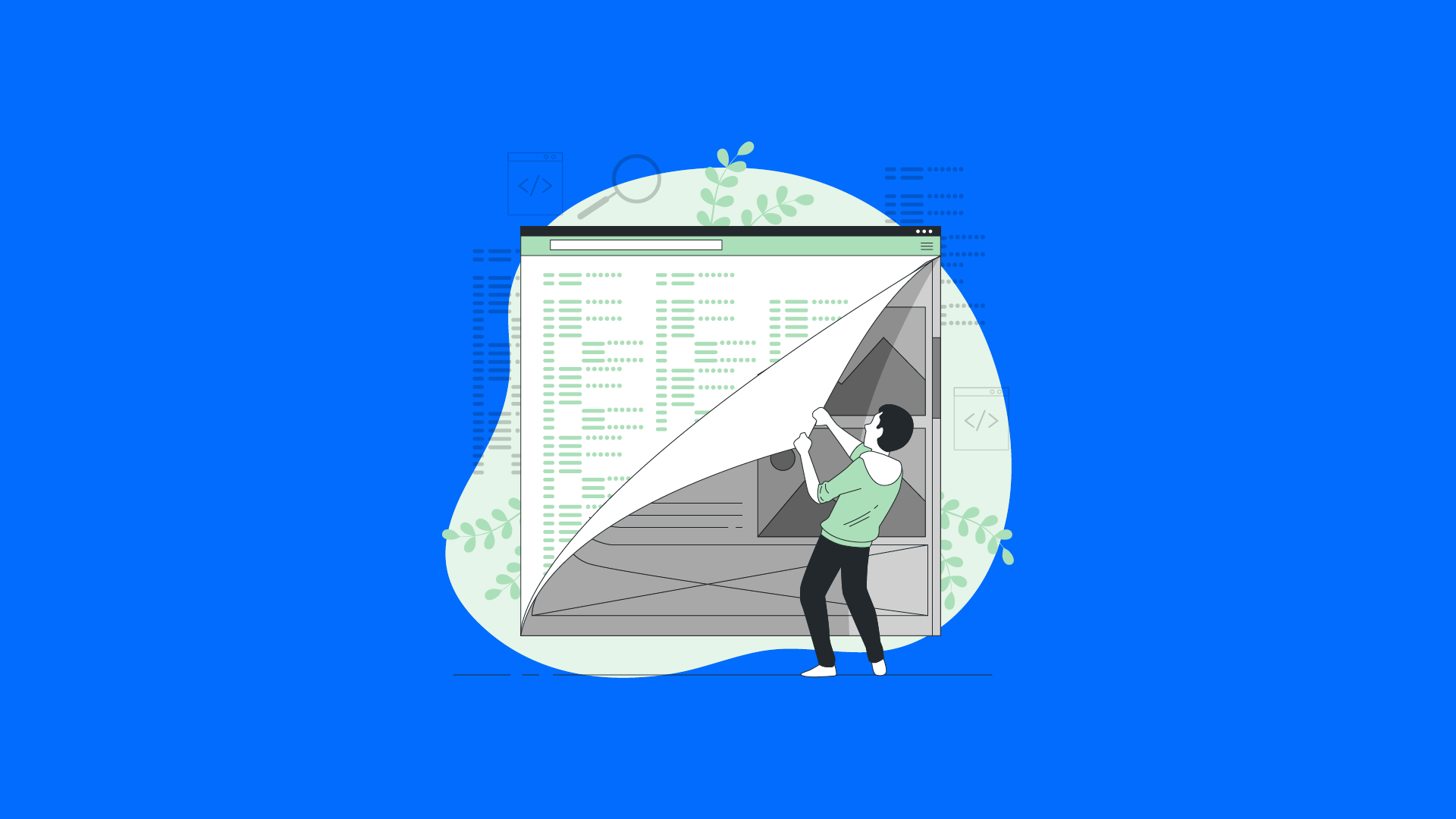
Create HTML From an Image
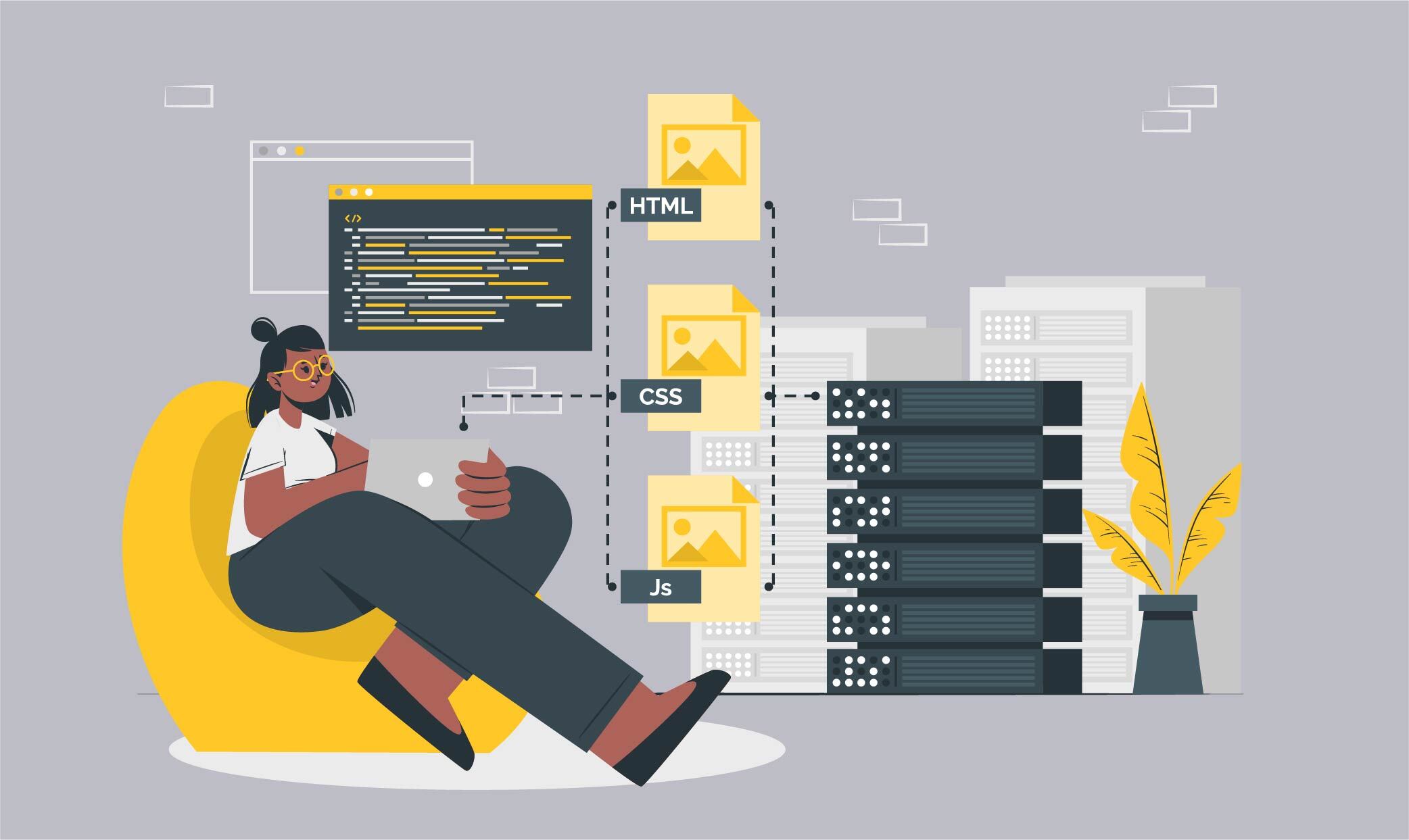
This article will guide the users to convert image tag. You will learn how to create HTML from image online. It's a pretty simple process that doesn’t require code. All you need to do is upload your image and the converter will give you source code from the image.
When a design or any image reaches the stage where developers must implement the design, it is transformed into code. Several tools facilitate the conversion of these projects to development without requiring a lengthy workflow. However, how do you convert images to HTML and CSS if you don't know how to work with codes?
You can embed an image into any web page, email, or other Internet HTML or XML document with just a few lines of HTML. You can convert image to HTML, convert image to source code, CSS data, convert image tag, and so on.
You can also specify the number of pixels that should be displayed in the image, both vertically and horizontally. Continue reading to learn how to convert image to HTML.
Usually, the Image to HTML converter tool encodes the image to its base64 string and append it in the image tag as src. These processes are carried out using a web browser, so the conversion process is simple, fast, and more secure. Once the process is completed HTML script is displayed in the tool to copy. What is way more important, no-code skills are required to convert image to HTML files, using image-to-source code converter tools. Drop your image in the tool and click the convert to HTML button to process. Once completed, copy your HTML script displayed in the tool.
So let’s discuss how you can create HTML from image, the following steps, and detailed instructions.
1st Step
First, select an image. Any image of any size can be used. You can choose a file from your computer, as well as from your Google Drive or Dropbox account.
2nd Step
Save the image to your computer or online. This means you can save it to your computer or save it to a specific Web address. If you want others to be able to view the image online, you must upload it to a Web server. Use your website's server, or if you don't have one, Picasa or another image storage and sharing application. Make a note of the URL where you saved the photo.
3rd Step
Launch an HTML document. Use the image tag as well as the exact URL of the image's location. The image will be embedded into your HTML document as a result of this. The image will appear when the user opens that document in a Web browser or another program.
4th Step
In terms of pixels, adjust the width of the image to how you want it to appear. Again, use the exact URL of the image's location. For instance, src-<http://example.com/image.jpg" width=700>. This will stretch or shrink the image's current width to 700 pixels.
5th Step
Adjust the image's height in pixels to how you want it to appear. This will stretch or shrink the image's existing height to 700 pixels.
6th Step
As needed, combine width and height adjustments.
7th Step
If desired, convert the image into a link. Use the anchor tag with an embedded image tag.
More Tips about Converting Image To HTML Code
Tip 1: Include a JPG image in your HTML code.
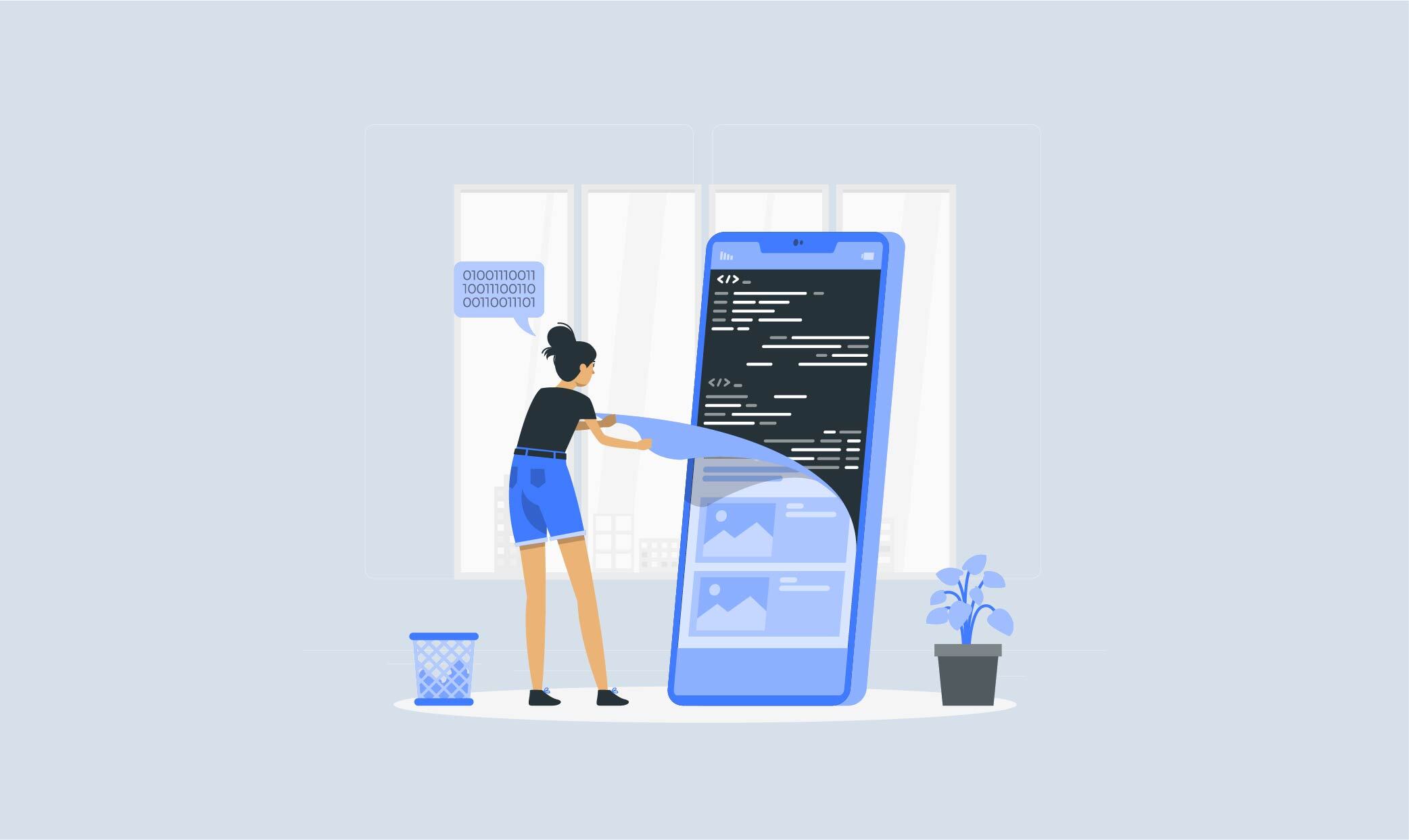
If you're trying to embed an image into a page using HTML code, there's a quick and easy way to do it that always works. Simply follow these steps:
- Save the JPG image and copy the URL.
It can be downloaded to your computer or uploaded to an online photo server. If you're going to use the JPG on your website, you should upload it first. If you don't have one or know how to upload one, simply use another web service to upload it, such as Picasa to WeTransfer. Once that's done, copy the URL.
- Display an HTML Document
Use the image tag and the URL where the image is stored as follows: <img src="URL of the JPG file"> Insert the image code wherever you like, and the JPG will be embedded in the HTML document. When the user opens the document in a web browser, the image will appear.
Tip 2: How to Edit HTML code Files?
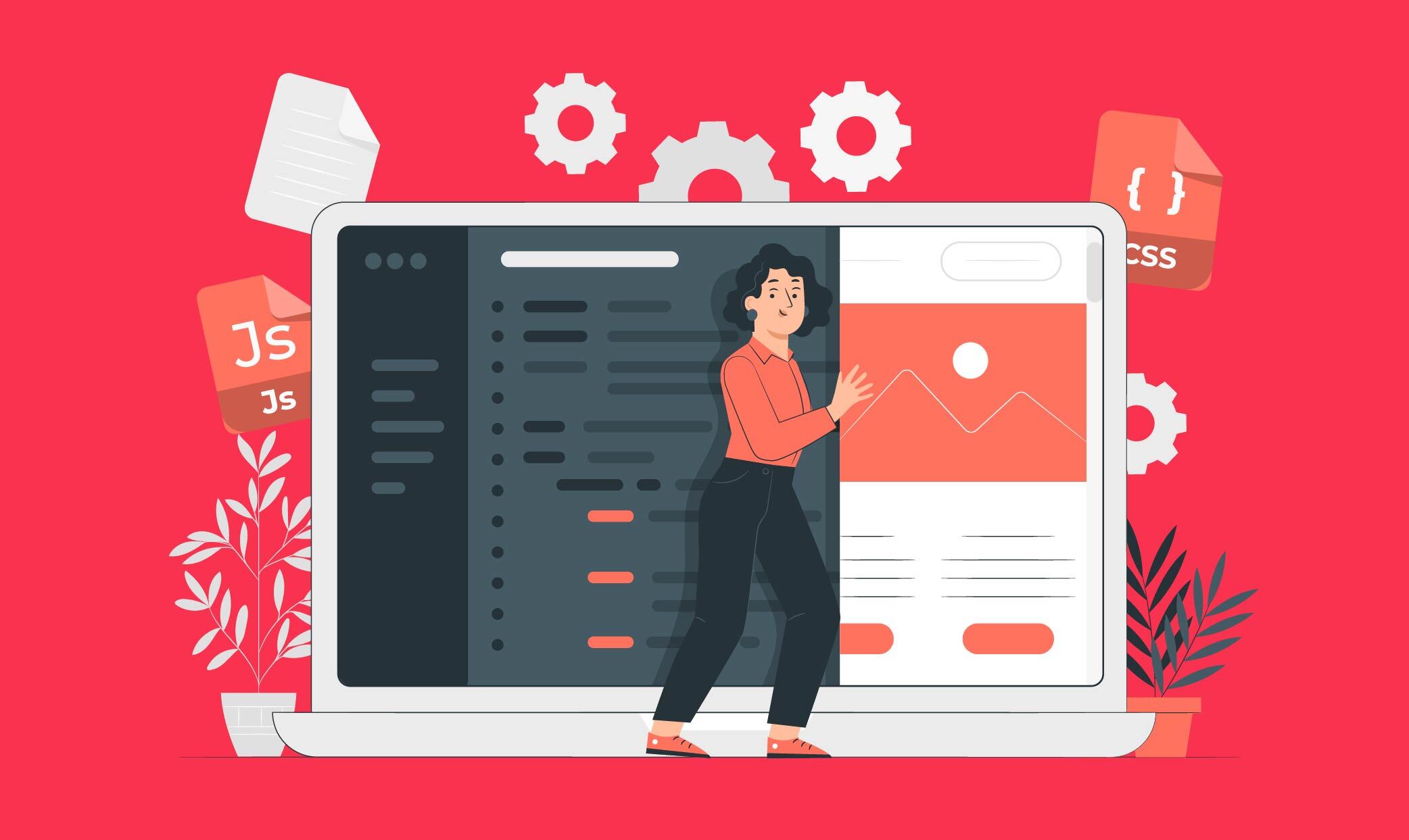
- To begin, open the Notepad Editor and press CTRL+O. Select the HTML page you want to edit from the dialog box that appears. To improve command and control, change the file type from text to all files. You can also type the code.html to ensure that only HTML files are listed. Locate the HTML that requires attention.
-
Select "File" > "Save As." It is because reverting to the original file in the event of a mistake is extremely simple. To save it before further processing, choose text document as the file type. Choose ANSI as the encoding type and rename the file to something else so it can be easily found once edited.
-
a Scroll down to the code you want to change. It can be edited like any other text file, and there are no additional requirements that you need to meet. The code is the most important part of the file, and changing it will cause the file to change.
-
Go to "Edit" > "Go to" to ensure that the line of code you want to edit is highlighted. Enter the line number and press the OK button. It will save you time searching manually.
-
To save the updated HTML, click "Save."