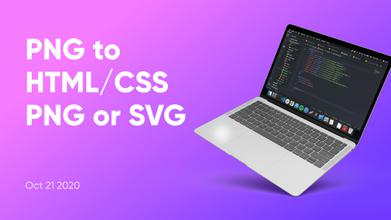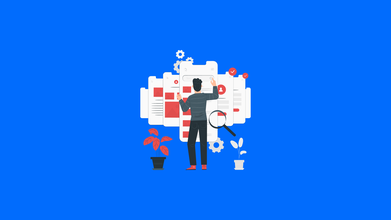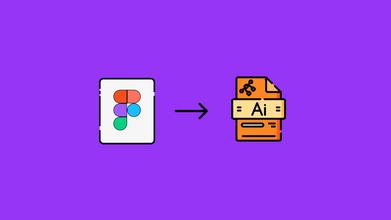Importing Illustrator Files Into Figma: Quick & Easy Steps
Jul 29, 2024 8060 seen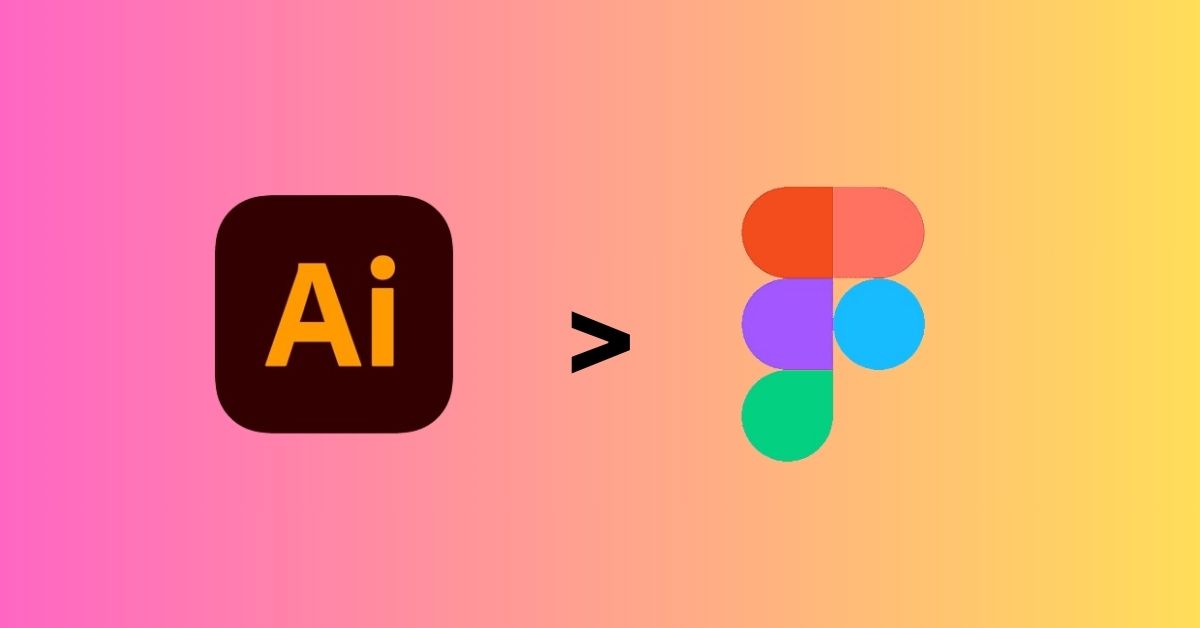
Introduction
Every designer knows that Adobe Illustrator and Figma are must-learn tools, and each has its own strong and weak sides. Illustrator is renowned for its robust vector editing capabilities. At the same time, Figma is known for its collaborative features and web-based interface. Importing Illustrator files into Figma is an important step in some designers' workflows, allowing you to hold both tools' strengths.
I aim to write a little guide for all of our readers who need to import Illustrator Files into Figma and are looking for easy and quick steps. So, let's get started!
Preparing Your Illustrator File
Before you begin the import process, preparing your Illustrator file is essential. Here are a few steps to ensure a smooth transition:
-
Clean Up the Design: Remove any unnecessary layers, objects, or artboards not needed in Figma.
-
Group Layers Appropriately: Organize your layers and group similar elements. This will help maintain the structure when imported into Figma.
-
Convert Fonts to Outlines: To avoid font issues, convert all text to outlines. This ensures that your typography remains consistent, even if the exact font is unavailable in Figma.
Exporting from Illustrator
Once your Illustrator file is ready, the next step is to export it in a format that Figma can import easily. The best format for this purpose is SVG (Scalable Vector Graphics). Follow these steps to export your file:
-
Save As SVG: In Illustrator, go to File > Save As and choose SVG as the format.
-
SVG Options: In the SVG Options dialog box, select the appropriate settings. Using the default settings is usually best, but ensure that the "Minify" option is unchecked to preserve layer names and structure.
Importing into Figma
Now that you have your SVG file, you can import it into Figma. Here are the steps:
-
Open Figma: Launch Figma and open the project where you want to import the file.
-
Import SVG: You can drag and drop the SVG file into the Figma canvas or use the File > Import option.
-
Adjustments: After importing, you should make some adjustments. Check for missing elements or layer misalignments, and regroup layers if necessary.
Using the Illustrator Importer Plugin
As we already know all the steps to import Illustrator Files into Figma, I want to discuss another way to do so, an easier way to be clearer!
You can use the Illustrator Importer Plugin. This plugin allows you to directly import your Adobe Illustrator files into Figma, preserving the integrity and structure of your designs. It simplifies the workflow, ensuring that all elements and layers are accurately transferred.
However, to be sure that all processes are done well, keep your eye on these tips:
-
Consistent Colors: Ensure that color profiles between Illustrator and Figma are consistent to avoid color discrepancies.
-
Layer Names: Keep layer names clear and organized in Illustrator, which will help you easily identify elements in Figma.
-
Vectors and Raster Images: While vectors import well, raster images may need additional attention. Ensure they are high resolution to prevent pixelation.