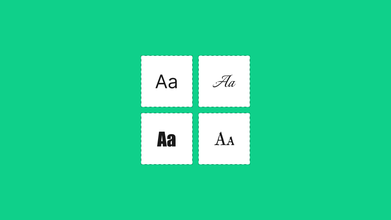How to Convert an Image to a Wireframe
Dec 24, 2021 58928 seen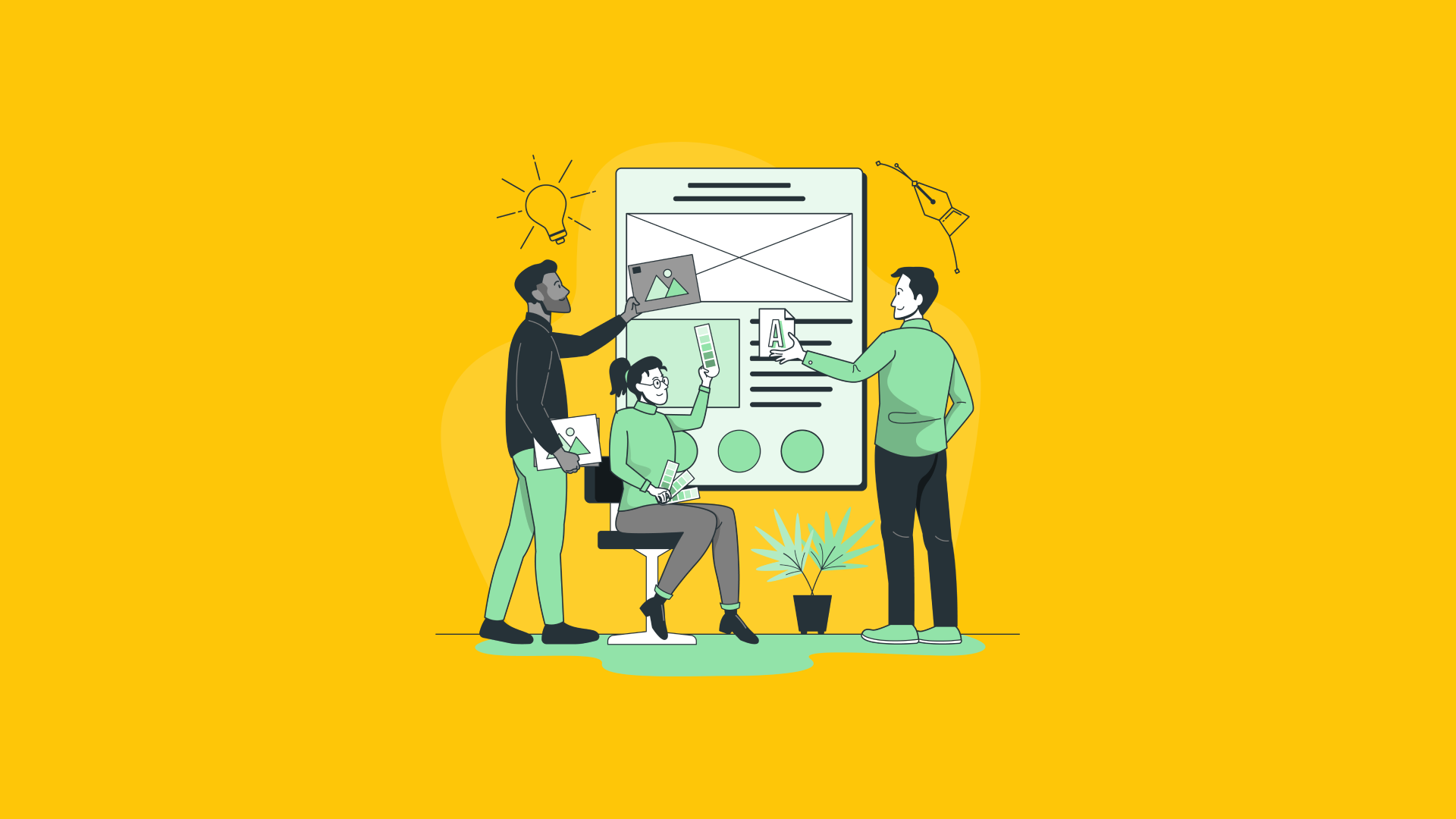
Image to Wireframe Conversion
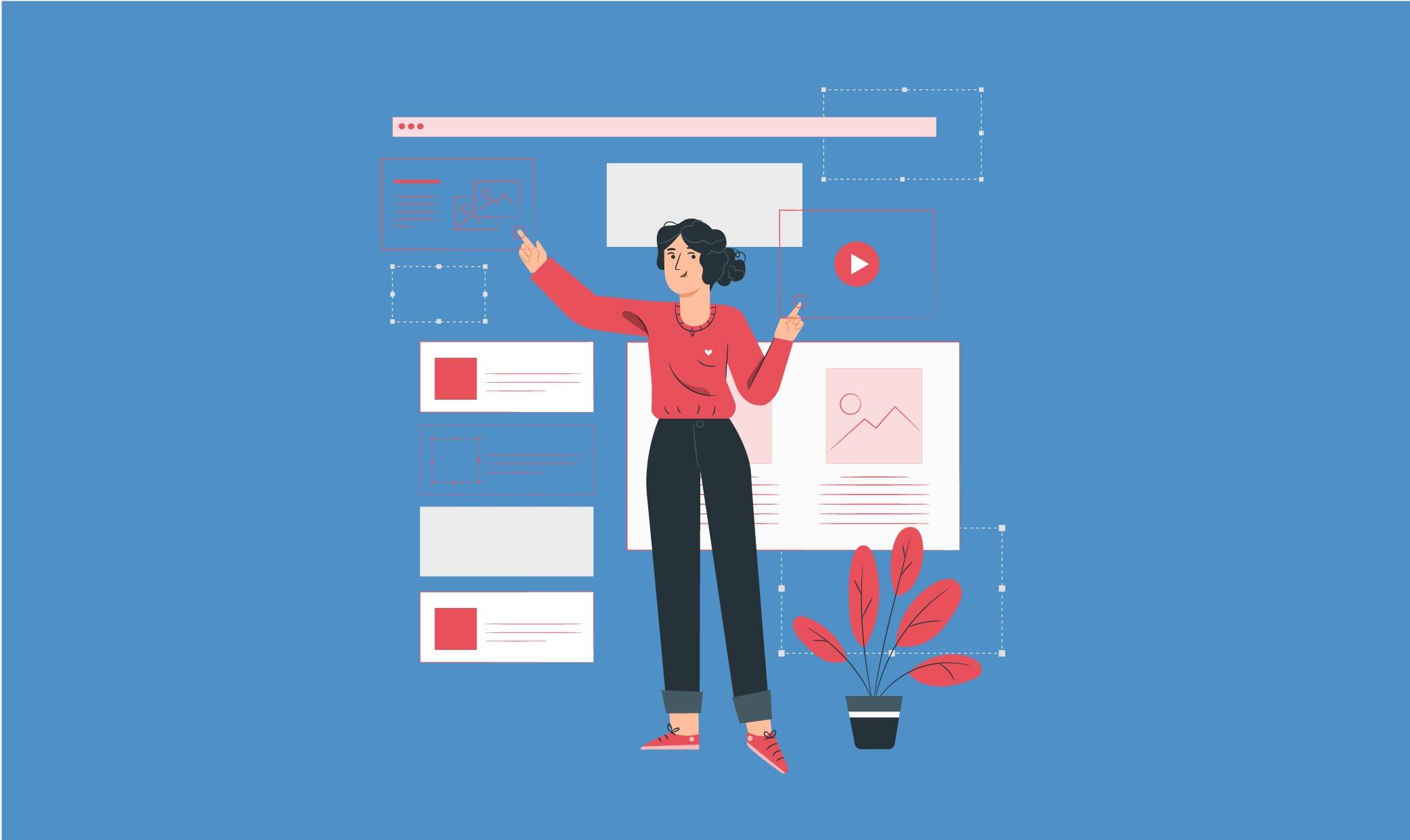
A website's success is frequently determined by its user experience. Creating a new website for a client requires developers to strive for results rather than just a pretty picture. This UX factor is highlighted in the wireframe. It is the initial website design stage that focuses on functionality rather than graphics.
A wireframe is the starting point for all paintings and graphics design. A wireframe or line drawing depicts the final image's shape and details. After you've created the wireframe, you can concentrate on the colors and effects you want to use on the image. Line drawings can also depict specific aspects of a subject, such as anatomy illustrations or technical drawings. It is better to keep a copy of the wireframe as a backup if you need to refer back to it. Although an image cannot be converted into a true wireframe, you can achieve a similar effect with filters. Using filters saves time converting image to wireframe and overdrawing the lines by hand with the Pen tool. The complexity and lines of the original image and how aggressively you apply the filters influence the results. Use an image with a complex design for the best results, as simple shapes have fewer lines for Photoshop to extract. Better results are also obtained with a blank or uniformly colored background.
Why Create a Wireframe?
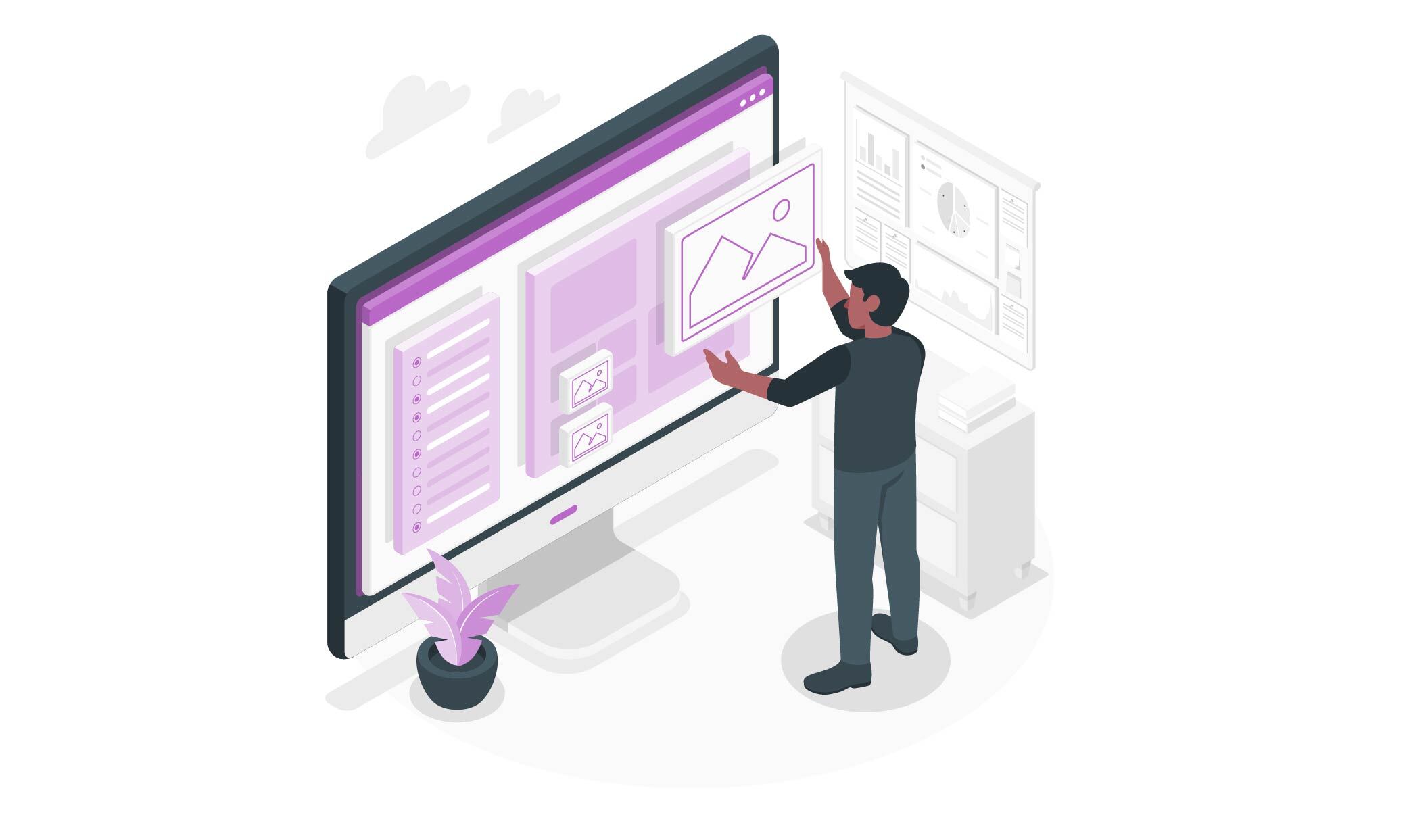
-
A design prototype will go through several iterations. Starting with a wireframe is more straightforward and often less expensive. This is a rough sketch of the site's look without any color, fonts, graphics, or text. This simplified version allows you to concentrate on the website's user experience. It is easier to fix a UX element during the wireframe stage than later in the design process. It may also be easier to identify a problematic UX feature before it is obscured later by appealing graphics.
-
Think of the wireframe as a visual sitemap for those with a background in coding or early website development. The sitemap is a simple list that represents the website's page hierarchy. A wireframe is a visual map, similar to a blueprint, rather than a linear representation of how elements connect.
-
A wireframe, however, does not have to be a simple sketch. A low-fidelity wireframe only contains the basic layout, whereas a high-fidelity wireframe may include more precise design elements. This allows you and your team to ease into the perspective of the end-users as the details become more complex.
-
It is critical to imagine the user's journey through the website at all stages. UX is how a client knows if a website is doing its job — attracting and engaging users to complete a task. You and your team should make the conversion as simple as possible for them, however, conversion is defined by the client.
-
Here are the six steps you need to take to make the most of the wireframing process
How to Convert an Image to a Wireframe
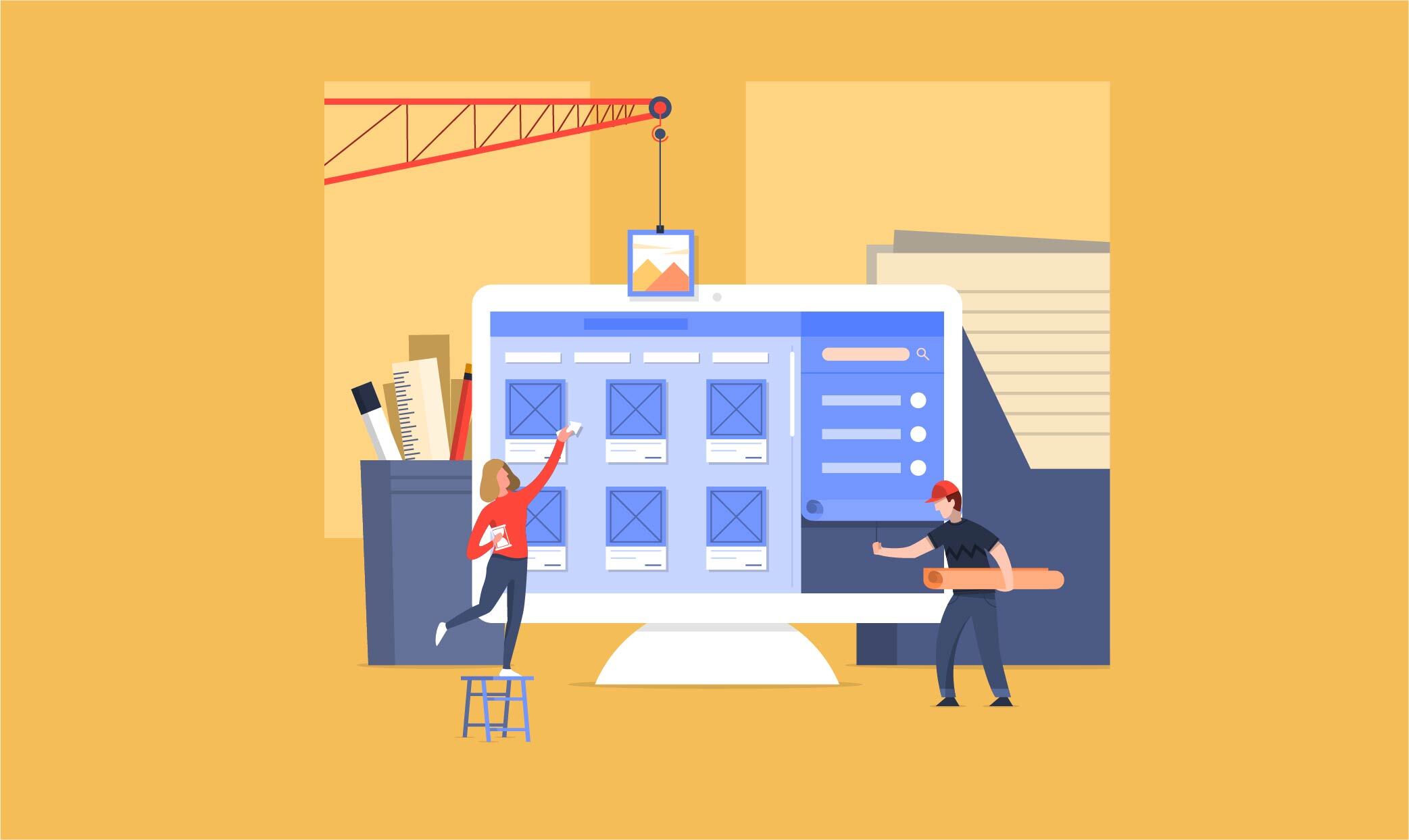
Step 1
Open an image in Photoshop and press "Ctrl-J" to duplicate the original image's layer. Working with a duplicate layer allows you to make destructive changes to the image while keeping the original layer intact.
Step 2
From the menu bar, choose "Filter" and then "Blur." To increase the amount of blur, select "Gaussian Blur" and drag the slider to the right. The goal is to reduce the amount of detail in the image so that the wireframe only contains the most important lines. When determining the amount of blur, use your own discretion, as the optimal value varies depending on the image; however, a value of 2.0 pixels should suffice. When you are satisfied with the results in the preview window, click "OK" to apply the changes to the duplicate layer.
Step 3
From the menu bar, select "Filter." To reduce the image to outlines, click "Stylize" and then "Find Edges."
Step 4
On the Layers panel, click the "Create a new fill or adjustment layer" icon, which looks like a half-filled circle, and then select "Black & White" to remove any residual color from the image.
Step 5
Select the duplicate layer from the Layers panel again, as the focus will now be on the adjustment layer, and then choose "Filter" from the menu bar. Adjust the Amount, Radius, and Threshold levels for "Unsharp Mask." Use the preview window to find the best values, as they vary depending on the original image. Higher values usually yield better results.
Step 6
When you are satisfied with the image preview, click "OK" to save the changes. Save the file in PSD format to preserve the layers and allow you to make future changes.