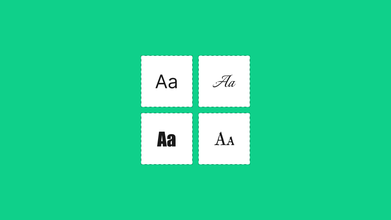What are Raw Files in Adobe Illustrator and How to Use Them
Sep 09, 2023 9788 seen
Understanding Raw Files in Adobe Illustrator
Adobe Illustrator, a versatile vector graphics software, is celebrated for its profound impact on graphic design and illustration. While Illustrator's reputation is primarily built upon its prowess with vector graphics, it's essential to recognize that it is equally adept at working with raster images, including raw files. Raw files, often described as the digital equivalent of film negatives, contain unprocessed image data that captures every nuance and detail recorded by a digital camera's sensor. Today, we will dive deep into raw files, exploring their significance and mastering the art of uploading and using them effectively in Adobe Illustrator.
Raw files are, in essence, the digital equivalent of film negatives; unlike widely-used image formats like JPEG or PNG, raw files house unprocessed image data directly sourced from the camera's sensor. This data includes a wealth of information, encompassing color details, exposure settings, and many other critical elements within the image. The non-destructive nature of raw files positions them as indispensable tools within professional design and photography workflows.
Why Use Raw Files in Illustrator?
-
Unparalleled Control: Working with raw files in Illustrator provides unparalleled control over the editing process. One can adjust to exposure, white balance, and many other settings without irrevocably altering the image data.
-
Preservation of Quality: Importantly, raw files allow one to uphold the highest image quality. This is because no compression or loss of detail transpires during the editing process, ensuring the image remains pristine and unmarred.
-
Color Accuracy: Raw files often encompass a broader spectrum of color information, making it significantly easier to attain precise color representation within your designs.
-
Flexibility: The flexibility of raw files becomes evident when you need to resize or crop images without compromising quality. This feature is particularly advantageous in a variety of design projects.
Uploading Raw Files to Adobe Illustrator
Uploading raw files to Adobe Illustrator is a foundational step in realizing their full potential. Below is a detailed guide:
-
Launch Illustrator: Initiate your journey by launching Adobe Illustrator on your computer.
-
Create or Open a Document: Depending on the demands of your project, either open an existing Illustrator document or create a new one by navigating to "File" > "New."
-
Place the Raw File: To import a raw file, proceed to "File" > "Place" and select the raw image you intend to work with. If you wish to maintain the file externally, it is crucial to check the "Link" option.
-
Adjust Import Settings: Following this, a dialog box will materialize, offering you the opportunity to fine-tune various import settings. These settings can encompass color space, resolution, and more. Tailor these settings meticulously to align with the unique requirements of your project, and then click "Place."
-
Position the Image: With the raw image in Illustrator, click on the document where you wish to situate it. Importantly, you have the liberty to resize, reposition, or further manipulate the image to cater to the specific needs of your creative endeavor.
Utilizing Raw Files in Illustrator
Having successfully imported a raw file into Illustrator, it is vital to understand how to harness its potential effectively. Here are several ways to do so:
-
Non-destructive Editing: Illustrator ensures that any edits made to the raw file are non-destructive. This means you can confidently make adjustments, knowing you can revert to the original image at any time within your creative process.
-
Leverage Adjustment Tools: Illustrator offers many adjustment options for raw files. These include manipulating exposure, fine-tuning color balance, and enhancing contrast, among others. Access these adjustment tools by selecting the raw image and navigating to the "Properties" panel. Subsequently, click on "Adjust" to explore and apply these alterations.
-
Embrace Filters and Effects: As with any other Illustrator image, you can seamlessly apply filters and effects to raw files. Experimentation is key here. Doing so can achieve the desired artistic or stylistic effects, adding depth and dimension to your designs.
-
Vector Integration: If your design project necessitates the fusion of raster and vector elements, Illustrator's remarkable versatility empowers you to integrate raw images into your vector artwork seamlessly. This amalgamation can result in visually stunning and cohesive designs that combine the best of both worlds.
Conclusion
Adobe Illustrator's compatibility with raw files unlocks a world of creative possibilities. It bestows greater control, preserves image quality, and enhances flexibility in your design projects.
As you embark on this creative journey, embrace experimentation, delve into the intricacies of raw file editing, and craft stunning designs with the power of raw files at your disposal. The versatility offered by raw files will elevate your design projects to new heights, allowing you to push the boundaries of your creativity while maintaining the utmost image quality and control throughout the process. With the integration of raw files into your Illustrator workflow, your design endeavors will undoubtedly flourish and yield outstanding results.